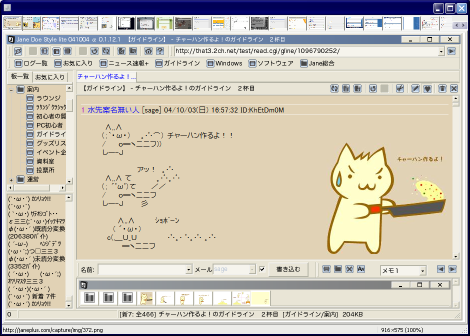ビューア
ビューア
タブ形式で画像を表示するウィンドウです。簡易ウェブブラウザとして使用することもできます。
ビューアに関する設定はメニューの、[ツール]の「ビューア設定」から行います。
ImageViewURLReplace.datを使用することで画像読み込み時にサーバーに送るリファラーを補正することができます。
ネイティブではJPEG、GIF、PNG、BMP形式の画像ファイルのみ対応しています。
その他の画像形式はSusieのプラグインで対応します。
ネイティブ対応していない画像ファイルもSusieのプラグインを用いて展開することも可能です。
[ビューア]-[プラグイン]を参照してください。
ビューアは書庫ファイルの閲覧にも対応しています。[ビューア]-[書庫,通信]を参考にしてください。
ビューア右クリックメニュー
- このタブを閉じる
- 今開いてるタブを閉じます。
- エラーのタブを閉じる
- エラーの出ているタブ(赤マークの表示されているタブ)をすべて閉じます。
- このタブ以外を閉じる
- 今開いてるタブ以外をすべて閉じます。
- すべてのタブを閉じる
- 開いているタブをすべて閉じます。
- これより左を閉じる
- 今開いてるタブより左側のタブをすべて閉じます。
- これより右を閉じる
- 今開いてるタブより右側のタブをすべて閉じます。
- マーク処理
- マークを付けたタブについての処理や、タブにマークを付ける処理を行います。
- マークされたタブを閉じる
- マークを付けたタブをすべて閉じます。
- マークされたタブ以外を閉じる
- マークされていないタブをすべて閉じます。
- マーク/解除
- 今開いてるタブにマークを付けます。マークが付いているタブの場合はマークをはずします。
- すべてマーク
- すべてのタブにマークを付けます。
- すべてマーク解除
- すべてのタブのマークをはずします
- 名前を付けて保存
- 今開いてるタブの画像を、保存するフォルダを選択して名前を付けて保存します。
- クイック保存
- 今開いてるタブのファイルを[ビューア設定]-[クイック保存]で設定したフォルダに直接保存します。
※設定したフォルダには【CTRL】+テンキーのショートカットが割り当てられています。(10番目のフォルダまで)
- すべて保存
- 選択すると、一番左のタブの保存ダイアログを表示します。
保存を実行すると、開いてるタブすべての画像を保存します。(エラータブ、モザイクを解除していないタブは除く)
- モザイク解除
- 今開いているタブのモザイクのかかった画像のモザイクをはずします。(モザイクは画像を【Shift】+クリックでもはずすことができます。)
モザイクは画像を【Shift】+クリックで開くときにかけられます。
[ビューア設定]-[操作]の、「デフォルトでモザイク」をチェックすると、画像を開くときに常に画像にモザイクがかかるようになります。
[ビューア設定]-[スレ覧操作]の、「Ctrl+URLクリックでモザイク」で【Shift】+クリックを【Ctrl】+クリックに変更することができます。
モザイクタイルの大きさは[ビューア設定]-[タブ,マーク]の、「モザイクタイルの大きさ」で設定します。
- 再読込
- 今開いてるタブのキャッシュされているファイルを破棄して、新しくファイルを取得しなおします。
- 今開いてるタブの書庫をWindowsの関連づけで関連づけされているアプリケーションで開きます。
- ブラウザで開く
- 今開いてるタブのファイルを[設定]-[基本]-[パス]で指定したブラウザで新たに開きます。
- 外部ビューアで開く
- 今開いてるタブのファイルを外部ビューアでひらきます。
外部ビューアの設定は[ビューア設定]-[操作]の、「外部ビューア(画像をAlt+クリックで起動) 」で行います。
画像を【Alt】+クリックでも外部ビューアで開くことができます。
- Windowsの関連づけで開く
- 今開いてるタブのファイルをWindowsの関連づけで関連づけされているアプリケーションで開きます。
デフォルトでは実行時に確認ダイアログが表示されますが、
[ビューア設定]-[その他]の、『「Windowsの関連づけで開く」で警告を表示しない』で確認ダイアログを出さない設定にすることができます。
- 参照元スレッドを開く
- 今開いてるタブのファイルへのリンクが貼られていたスレッドを開きます。
- URLをコピー
- 今開いてるタブのファイルへのリンクをコピーします。
- キャッシュ処理
- 今開いてるタブのファイルに対する処理を行います。
- ブラクラ
- 今開いてるタブのファイルをブラクラとして登録することにより、再度同じファイルを開くことを防ぎます。
- キャッシュの削除
- キャッシュされたファイルを削除します。
- キャッシュする
- 今開いてるタブのファイルをキャッシュします。
- NGファイル
- 今開いてるタブのファイルをNGファイルに追加します。
- 左回転
- 今開いてるタブの画像を左に90度回転して表示します。
- 右回転
- 今開いてるタブの画像を右に90度回転して表示します。
- ズームイン
- 今開いている画像を拡大して表示します。Ctrlキーを押しながらホイールアップでも実行できます。
- ズームアウト
- 今開いている画像を縮小して表示します。Ctrlキーを押しながらホイールダウンでも実行できます。
- ズーム変更
- 25%
- 今開いている画像を25%に縮小します。
- 50%
- 今開いている画像を50%に縮小します。
- 100%
- 今開いている画像の縮尺を元に戻します。
- 150%
- 今開いている画像を150%に拡大します。
- 200%
- 今開いている画像を200%に拡大します。
- 400%
- 今開いている画像を400%に拡大します。
- 800%
- 今開いている画像を800%に拡大します。
- 元のサイズに戻す
- 開いている画像の縮尺を元に戻します。
- ウィンドウに合わせて表示
- 今開いてるタブの画像をビューワのウィンドウサイズと同じサイズになるように縮小・拡大して表示します。
起動時のデフォルト設定は[ビューア設定]-[操作]の、「画像をウィンドウに合わせる 」で行います。
※ステータスバーに画像のサイズと現在の縮尺が表示されます。
- ビューアを折りたたむ
- チェックしておくと、ビューアが非アクティブになったときにビューアがタイトルバーとタブのみのウィンドウになります。
[ビューア設定]-[操作]「非アクティブになったら折りたたむ」の、「折りたたみ時にタブを表示」のチェックをはずすと、
非アクティブ時にビューアがタイトルバーのみになります。
- ビューア設定
- ビューアの設定画面を表示します。詳しくは「ビューア設定」をご覧ください。
- 次のタブ
- 右のタブに切り替えます。
- 前のタブ
- 左のタブに切り替えます。
- ビューアを隠す
- ビューアのウィンドウを一時的に非表示にします。再度表示するには、メニューの[表示]の、「ビューア... 」を選択するか、
ショートカットキー 【Ctrl】+I を押してください。
マークを付けると下のマーク操作用のナビゲーションアイコンが表示されます。
これらのアイコンをクリックするとそれぞれのアイコンに応じたコマンドが実行されます。
アイコンの意味は、左からそれぞれ次のようになっています。
すべてのマークを解除,マークしたタブを保存,クイック保存メニュー,マークしたタブを閉じる
ナビゲーションアイコンは他の部分をクリックしたり放置しておくと自動的に消えます。
[ビューア設定]-[タブ,マーク]の「ナビゲーションアイコンを使う」のチェックをはずすと、ナビゲーションアイコンは表示されなくなります。
操作
画像をダブルクリックするとそのタブを閉じます。
画像をホイールクリックすると画像の保存ダイアログが表示されます。
カーソルキー、Home、End、Space/【Ctrl】+Space を押すことでタブ移動を行うことができます。
(Spaceで右のタブへ移動、【Ctrl】+Spaceで左のタブへ移動)
またホイール回転でもタブ移動を行うことができます。
ビューアのステータスバーを右クリックすると左下に表示されているURLをコピーするポップアップメニューが表示されます。
スレビュー等のURLリンクで【CTRL】+クリックすると、画像でなくても(HTMLでも)ビューアでリンク先を開くことができます。
ビューアに表示されたHTMLのリンクをクリックすると、右隣に新しいタブを作ってリンク先のページを開きます。
【CTRL】+リンククリック時はそのタブでリンク先のページを開きます。
※進む、戻るはできません。また閲覧ページにリファラーを送りません。
画像は■画像[alt text][width×height■]という形で表示され、後ろの■が画像へのリンクを表します。
画像にリンクが設定されていた場合は、■画像[alt text]の部分がリンクを表します。
frame,iframeも画像に準じた形でリンク化されます。
|